If you have the rights to edit templates and layouts in your organization, do the following:
1. Open the presentation you wish to edit.
2. Note the name of the template by locating it beneath the widgets and Duration field.
3. Click the zone in the template for which you wish to add more lines. Note the name of the Layout located right beneath the presentation.
Adjust Template
1. Click the Templates tab and click Edit next to the template you wish to edit.
IMPORTANT: If the presentation you are editing is currently playing on a screen, your changes will appear in incomplete stages on the screen. It is recommended to make these changes during off hours for that station.
2. Adjust the size of the zone you wish to add more content to either manually or in the Zone Properties.
NOTE: You cannot add or delete zones from a template currently in use.
3. For more information on creating or editing templates, see Editing an Existing Template.
4. After edits are complete. click the Save icon.
5. Before closing the template, click the zone or zones altered and note down the new dimensions of the zones located in the Zone Properties.
Adjust Layout
1. Click the Layouts tab and click Edit next to the layout you wish to edit.
2. Click the blue Width and Height links to enable the Layout Properties.
3. Enter the dimensions of the zone you just edited. Once you enter the first value and click out of the box, a window will appear asking you if you want to scale the existing layout item details (blue boxes) or if you want to maintain current positioning.
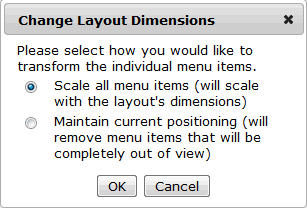
4. Most of the time you will want to select the second option to avoid affecting all of the layout item details.
5. After entering the new dimensions, move any existing layout item details (blue boxes) that need adjusting to accommodate the new content. This is optional.
6. To add new rows of blue boxes to accommodate additional content, follow the steps outlined in Creating a New Layout. However you will need to ensure that all of the following steps are completed before the new content can appear:
a. Add new layout item details.
b. According to how the existing layout item details were set, assign an Item Type to each layout item detail. See Setting Item Types for more information. These should be consistent with the rows already in place. Note these Item Types for creating new Catalog Items.
c. Create a new Layout Group for each set of content items. For example, if your new row has a menu item, a price, and a description, you would create one Layout Group for the whole set. See Using Layout Groups for more information on what Layout Groups are and how to create them.
NOTE: Keep the naming conventions short and consistent with existing Layout Groups.
d. Apply the Layout Group to each new layout item detail using the Group dropdown arrow located in the Layout Item Detail Properties.
e. Apply themes to the new layout item details by clicking on the Apply Theme icon in the lower left of the window. See Applying Themes to the Layout for more information.
7. Click the Save icon in the Layout page.
Create Catalog Items for New Content
Before the new content can appear on your boards, you will need to create catalog items with the new content.
1. Click the Catalogs tab and click Create New Catalog Item.
2. Create a catalog item per layout group added to the layout.