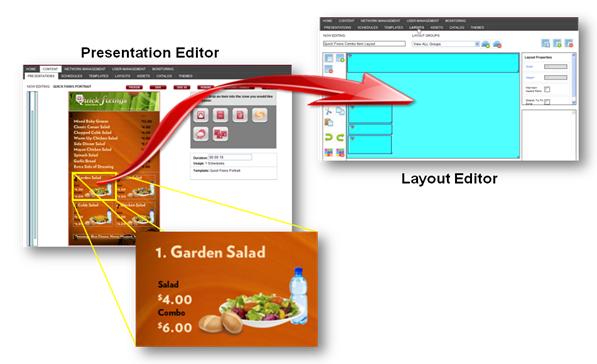
Layouts are used to design and arrange the content (text, images, and .swf files) where you want them to appear in the presentation. Each zone in the presentation was created in the template and will need its own layout if custom text and possible images are being used. If the zone is being populated with just an image or a playlist, a layout will not be used.
Layout Strategies and Guidelines
■ Write down the pixel dimensions of the template zones needing a layout. When you create the layout, it needs to be the same dimensions (set in Layout Properties) or smaller than the template zone. If it is one pixel too large, it will not appear in the list layouts to select when assembling the presentation.
■ Gain an understanding of the Z-Index in the Item Detail Properties. The Z-Index helps you layer images and text in the proper order. See Setting Item Detail Properties.
■ If your Layout Item Details are too short for the intended text, the text will wrap. Be sure to create a layout item detail that will fit the text appropriately.
■ Use our recommended naming conventions for clarity and ease of searching in the future. See Layout Naming Conventions.
We will use the Quick Fixings menuboard as an example. It was divided into zones when the template was created. Each zone needs to have any text and images laid out and that takes place in the Layout Editor. We will focus on one layout within the whole menu, the Garden Salad layout.
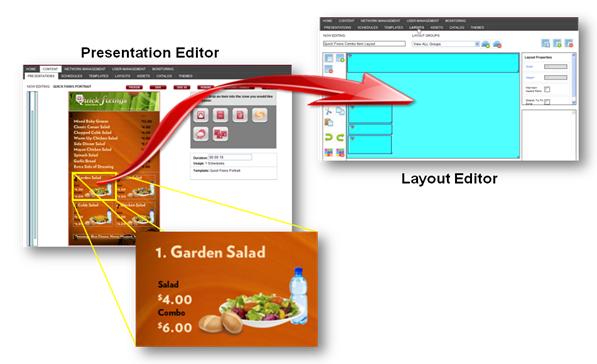
See Layout Strategies and Guidelines
See Setting Item Detail Properties
See Five Main Steps for Creating Layout Groups
See Applying Themes to the Layout
See Using the Layout
See Editing an Existing Layout
See Saving a Layout as a Different File Name
See Copying a Layout
Ronincast comes with many predefined layout items that you can use to define the layout of a presentation. In the Layouts tab, you can edit those layout items or create your own custom layouts for presentations. Click the Content/Layouts tab to see the following window, which lists the existing predefined and custom layouts.
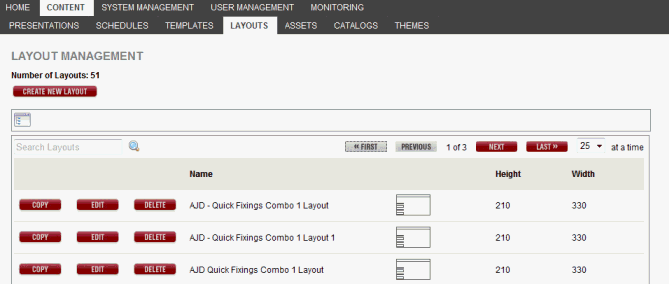
In this window, you can do the following:
■ Click Create New Layout to create a new layout.
■ Click Copy to copy the layout.
■ Click Edit to edit the layout.
■ Click Delete to permanently delete the layout.
■ Search for a layout by entering the file name or the first few characters in the Search field.
■ Click any column head to sort the layouts in ascending or descending order by the information in the column. An up or down arrow appears.
For Example: To sort in ascending order by layout name, click the Name column head. An up arrow appears next to the column head. If you click the column head again, a down arrow appears and the layouts are sorted in descending order by name.
Each tab under the Content
tab displays a Folder Navigator icon  providing
the opportunity to access the folders you have created in your RoninCast
system. See Using Folder Management
for information on creating new folders.
providing
the opportunity to access the folders you have created in your RoninCast
system. See Using Folder Management
for information on creating new folders.
To use the Folder Navigator:
1. Click the Folder Navigator icon  . The
Root of the folders displays.
. The
Root of the folders displays.

2. Click the arrow to expand the Root.
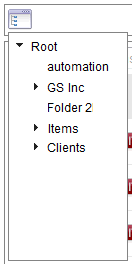
3. Select a folder. A drop-down list appears next to the Root drop-down box.

4. Click GO to open the list or to present another sub-folder drop-down list.
Creating a layout has six major steps that need to be completed before a board can be assembled using the layout.
Set the Width and Height according to the width and height of the template zone for which this layout is being created. See Setting Layout Properties.
Add the layout item details (the blue boxes or zones) and size and layer (Z-Index) according to board mock-up. See Setting Item Detail Properties.
Assign (Item) Types to each layout item detail. See Setting Item Types.
Create layout groups according to how the Item Types were set. See Using Layout Groups.
Assign layout groups to each layout item detail. See Using Layout Groups.
Apply themes to layout item details that will contain text. See Applying Themes to the Layout.
When creating a layout, you will create an item detail for each item that you want on the menu. An item detail can be the background image, item name, item size, item price, etc.
|
Naming Convention Best Practices (Click to open) |
The layout below has six item details including the background image. You can determine the placement and size of each item detail, as well as the text formatting or Theme.
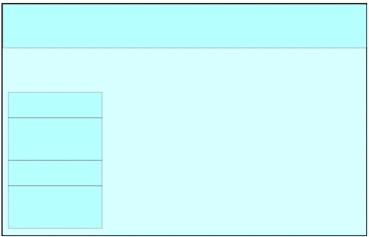
To create a new layout:
1. Click Create New Layout.
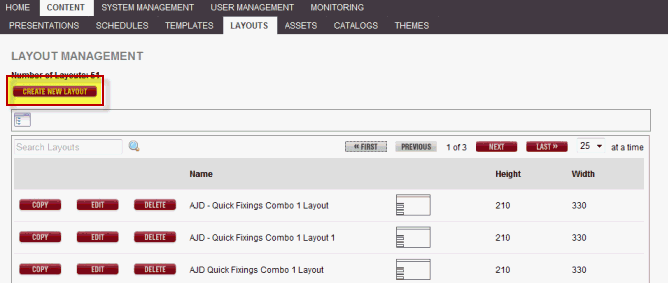
The following window appears:
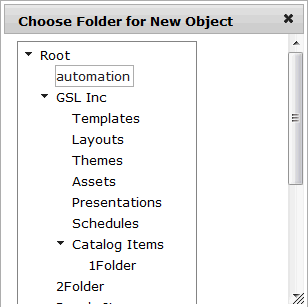
2. Select a folder in which to place the new layout. The following window appears:
NOTE: For more information about Folder Management and creating new folders, go to Using Folder Management.
IMPORTANT: If a folder is not present under the Root, a folder will need to be created under Folder Management before an object can be created.
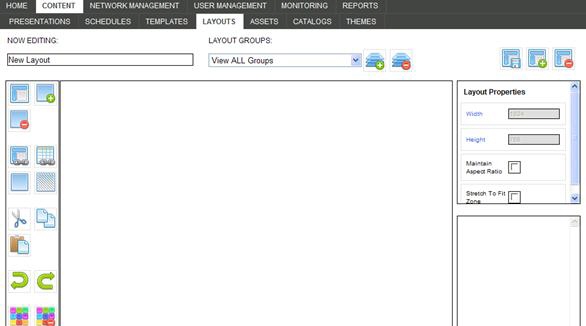
3. In the Now Editing field, enter a name for the layout.
4. Set the Layout Properties:
Width: Desired width of the layout in pixels. This value defaults to the current size of the layout. Click the “Width” link to activate the drop-down list. Height: Desired height of the layout in pixels. This value defaults to the current size of the layout. Click the “Height” link to activate the drop-down list. Maintain Aspect Ratio: If you select this field, the ratio of the width and height will be maintained if you change one of the numbers. For example, if you change the width, the height will be changed automatically to maintain the ratio. TIP: It is not recommended to select Maintain Aspect Ratio when creating custom layouts. Stretch to Fit Zone: Select this field if you want the layout to be stretched to fit in a zone to which it is associated. |
|
5. Click the Add a new item detail icon.

6. Size the zone by using one of the following methods:
a. Drag a border
or the lower right corner (Point to the border with the cursor. When the
cursor is a double arrow, you can drag the border).
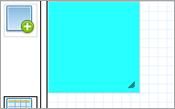
b. Use the Width and Height fields in the Item Detail Properties to give the layout exact dimensions.
7. Define the item detail properties.
NOTE: When you add the next item detail, it may appear on top of another one, depending on where you put the existing item details. Drag it or use the arrow keys to move it.
8. Use the copy/paste buttons if you have layout item details with the same dimensions. Clicking the layout item detail, then the Copy icon, and then Paste will provide an exact duplicate on top of the other one. Simply drag it to another location or use the properties. This is optional but really can be a time saver.
![]()
![]()
9. Select the item detail you want to use and then click Snap to Grid or Snap to neighboring item details.
■ Snap to Grid turns on the ability to snap the created zone to the gridline. When you draw, resize, or move a zone, it aligns or "snaps to" the closest intersection of lines in the grid.
■ Snap to neighboring item details turns on the ability to snap an item detail directly adjacent to a neighboring item detail.
■ Show/hide wire frames toggles on and off the blue filler in the item details. When wire frames are shown, the item details become transparent.

The Garden Salad layout in Quick Fixings has a picture of the garden salad, rolls, and a drink, which is one image. The layout also has the name of the combo, “1. Garden Salad”, as well as the two sizes, “Salad” and “Combo” with a price for each one, “$4.00” and “$6.00.” All of these items are catalog items, which are explained in the Catalog Management section.
Using the Add a new item detail icon, we will create six item details which will contain these items.
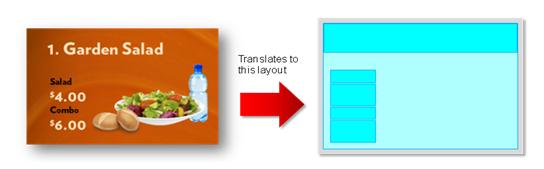
Each "box" created is called a layout item detail. They resemble the template zones but in layouts are referred to as layout item details.
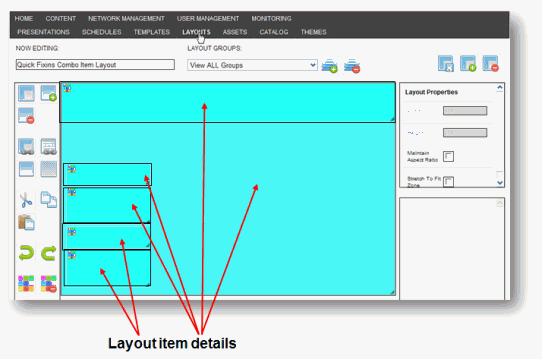
These six areas of the layout will be populated with text and an image during the presentation assembly process. The items that will populate these areas are called Catalog Items which were created in Catalog Management. Two Catalog Items were created and each contain Catalog Item Details. See Create New Catalog Item.
Catalog Item Name: “HKU-Salad-1” contains an image (Garden Salad.png) and the menu name, “1. Garden Salad”. The second Catalog Item Name is “HKU-Salad-Prices and Sizes" which contained the two sizes: “Salad” and “Combo” with their prices: “$4.00” and “$6.00.”
NOTE: "HKU" is the prefix in the naming convention that represents your site. Always add your site prefix to presentations, schedules, templates, layouts, and catalog item names.
The layout item details will be populated when you build your presentation. For now, we have a layout with six item details and two catalog items which are still separate from the layout.
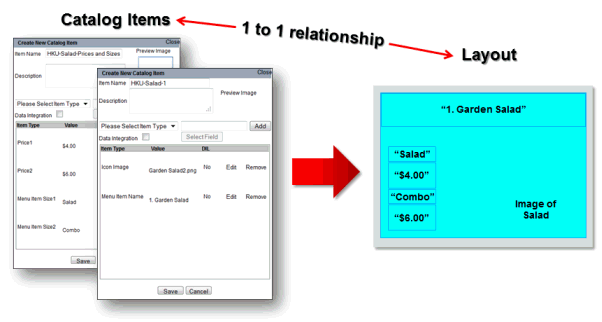

Setting Item Detail Properties
Click an item detail to edit the following properties:
Name: Name of the item detail. Give the name of item detail a meaningful name, e.g., Title of Meal. The following fields are entered automatically, based on the current placement and size of the zone. You can edit them to change the menu item placement and size. Left: Left placement in pixels. Top: Top placement in pixels. Width: Width of the item detail in pixels. Height: Height of the item detail in pixels. Z-Index: Indicates the stacking order of overlapping item details. An item detail with a higher Z-index will be in front of an item with a lower Z-index.
|
|
(Item) Type: Click the down arrow to see the list of fields to choose from. This choice will determine which field of a Catalog Item is assigned to which Zone in the layout. See Setting Item Types.
(Layout) Group: Select a group from the drop-down list of groups, if they have been created—this group will be what we assign Catalog Items to when adding a Layout to a Presentation with the Layout Widget. See Using Layout Groups for more information.
Theme: This is a read-only field that displays the theme that has been applied to the layout item detail currently selected. If no theme is applied and the layout is saved and closed, the system will automatically apply a System Default theme. Once you apply the correct theme, this field will display that theme after saving and closing the layout.
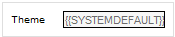 :
Automatically applied if no theme is applied by the user.
:
Automatically applied if no theme is applied by the user.
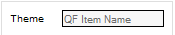 :
Displays applied theme when layout is opened again.
:
Displays applied theme when layout is opened again.
The Z-Index in the Layout Editor allows for the layering of layout item details enabling a more robust design. Layout item details set at "10" will be the items closest to the front and the "1" setting is the furthest back. Every number in between can be used if you have several layers.
IMPORTANT: If your template has a background image with zones in front that will contain layouts, the background zone requires a layout as well with the background image or .swf file placed in a catalog item.
If the background image is behind zones that contain images, videos, and/or playlists that are not part of a layout, a layout for the background zone is NOT required. The system recognizes the Z-Index set in the Template Editor. See Creating a New Template.
To create a layout for a background image:
1. Open template created for this board by clicking Edit in the Template Management page.
2. Note the Width and Height of the entire template or zone that will contain a background image behind a layout.
3. Click Layouts tab and click Create New Layout.
4. Under Layout Properties, click Width and Height to enable fields and enter the dimensions noted from template.
5. Click the Add a new item detail icon.

6. Under Item Detail Properties, set the Width and Height to the exact dimensions set in Layout Properties.
7. Set the Top and Left positions at "0."
8. Select the layout item detail just created and click the Type drop-down under Item Detail Properties. Select "Icon Image."
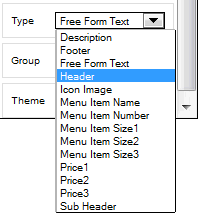
9. Leave the Group drop-down as "Default Group."
10. Leave the Z-Index on "10."
11. Enter a name in the Now Editing field at the top indicating the site, location, and purpose, such as "Background."
12. Click the Save this layout icon.
13. 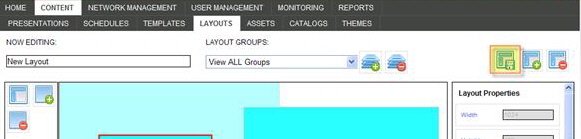
14. Click the Catalogs tab and click Create New Catalog Item.
15. In the naming convention, indicate which site, location, and purpose, such as "Background."
16. Select "IconImage" from the Please select Item Type drop-down list.
17. Click Add to open the list of assets.
18. Select background image and click Save.
NOTE: If background image/video has not been updated into RoninCast, click the Update button in the Assign Image window and upload asset. See Adding a New Asset. The Internet browser must be Internet Explorer 7, 8 or 9 in compatibility mode to upload assets.
19. Click Save to close catalog item.
20. See Adding Custom Layouts to a Presentation Zone for steps on adding the background to the presentation. Be sure to drop the layout widget on the background zone.
To determine what piece of text or image goes into each layout item detail when the board is assembled, an Item Type must be assigned. These Item Types are then used when the catalog items (text and images) are created so that there is a match. For example, the header of an employee bulletin board would read: "Employee Bulletin Board" and could be assigned the "Header" (Item) Type from the Item Detail Properties and when the text is entered into RoninCast, a catalog item named "<site prefix>-EmpBulBoard-Header" would have the "Header" Item Type selected and the words "Employee Bulletin Board" entered. The layout item detail Type matches the catalog item Item Type.
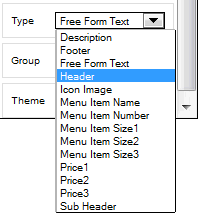
All of the Types are text-based except for "Icon Image" which is for images only. In other words, every text-based Type can accept alpha/numeric characters. The Type that makes the most sense in the context of your board should be selected for consistency. Not every kind of text you enter will have a logical Type, so select the closest one.
If the layout contains several rows of layout item details, consider assigning the same Type to each row. In this example, picture the text in each layout item detail.
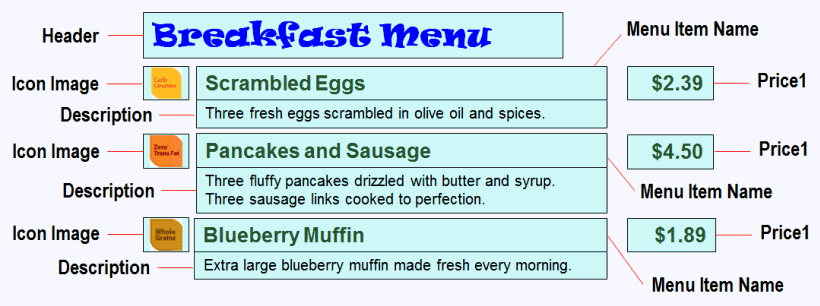
A layout group would be created for each "set" of items, containing the icon image, the menu item name, the price, and the description. One more would be created for the header alone. See Using Layout Groups. Since four layout groups will be created in this layout, four catalog items are created: The Header, Row 1, Row 2, and Row 3. Each row would contain the icon image, the menu item name, the price, and the description. See Determining the Correct Item Type in Catalog Item Creation.
To set a Type on a Layout Item Detail:
1. Click the layout item detail to select.
2. Under Item Detail Properties, click the Item drop-down list and select appropriate Type.
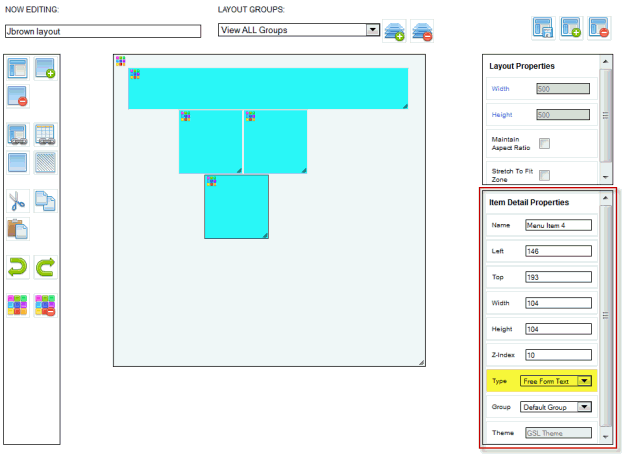
3. Continue setting a Type for every layout item detail, including the background image if there is one.
4. Click the
Save this layout icon  .
.
Layout Groups are the mechanism for populating (assembling) text, images, and videos to the layout in their proper placement during the presentation assembly process. Every layout item detail must belong to a group in order to be used in the layout. A Layout Group must be created in the Layout Editor before a Catalog Item can be assigned to it in the Layout Widget Configuration during the presentation assembly process. There is a 1 to 1 relationship between the Layout Group and the Catalog Item.

Quick Fixings Example
If you have an image and a menu item in one layout group, those two item details will be in the catalog item. In this case, they become Group A “HdrandImage”. The sizes and prices become Group B “PricesandSizes”.
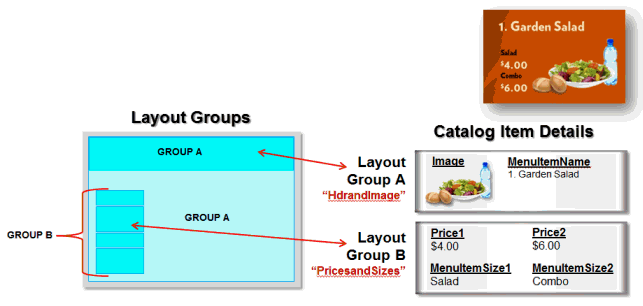
Common Catalog Items can be entered just once and be reused in several places. The items in yellow boxes below are catalog items that can be used in all four Salads.
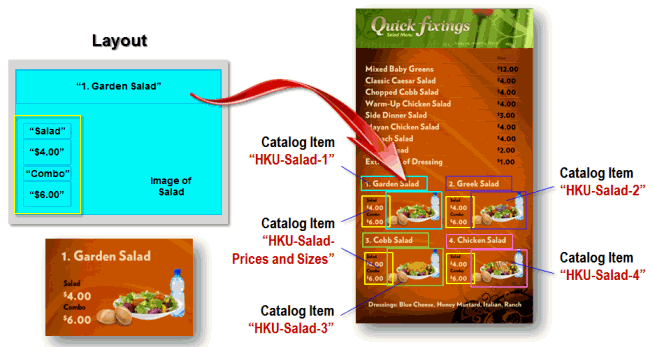
IMPORTANT: It is important to note that when a catalog item is reused in several places, when it is changed in one board, it changes everywhere the catalog item resides.
The following graphic ties the Garden Salad section of the menuboard to the Catalog Items created for that section separated out into two Catalog Items indicating the two Layout Groups created in the Layout. The yellow shaded area shows the Layout with the Catalog Items and their Item Types called out and how each one corresponds to the Layout Groups.
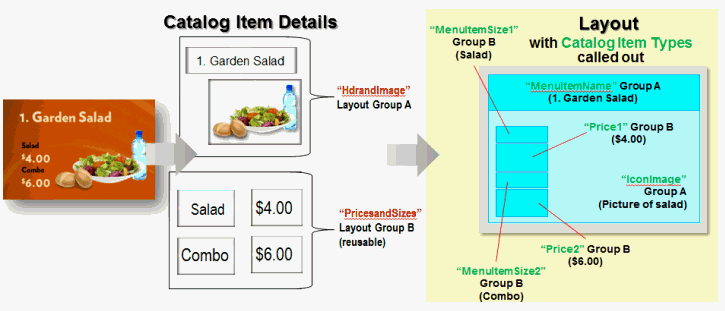

Practice! The best way to learn how to create layout groups is to practice building a simple layout, creating the group(s), creating the catalog items to go with it, and then building a simple presentation to see if everything works correctly.
Troubleshooting. If some of your text items do not appear in the presentation, you will need to look at the layout as well as the catalog items and see if there is a mismatch of Item Types between the layout and the catalog item.
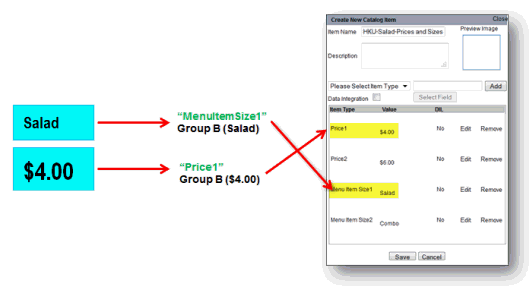
Five main steps in creating and applying Layout Groups:
Identify the components of your layout. Is there a header? A background image? Do you have rows of text for say, menu items or hours of operation? Is there an image within the layout besides the background image? Is there a footer, sub-header, etc.?
Group the components in logical groups. There is no right or wrong way (except that you can't place two images within one group) but there are some best practices. Each row in a menu containing a menu item name, one or two prices, a description and/or nutritional information would be one group. If there is a nutritional icon on each row then that would be part of that group, as well. The header and background image could be placed in another group. If there is a sub-header and a footer, those also could be in this same group. If there is another image then it could be in its own group.
Create layout groups and give them short and descriptive names. Examples: "Hdrs and Bkgd" -- Contains "Header, "Sub-Header," and "Background Image." "Row 1" -- "Contains items from first row of menu, e.g., nutritional icon, menu item name, price1 and price 2, and description. "Row 2" would contain the same as row 1. And so on with as many rows as is contained in the menu or greeter board. An extra image that isn't the background image could be just "Main Image" or something to differentiate from background image.
TIP: Creating a layout group for each row in a menu or hours of operation type area is the best way of keeping the information organized and understanding the order they appear.
Assign the appropriate layout group to each layout item detail. Each layout item detail has to have a layout group assigned to it. For example, in the first row of menu items, the "menu item name," "IconImage" (nutritional icon), "description," "price1," and "price2" would all be assigned the group: "Row 1."
Test layout group assignments to verify they are correct. There is a simple way to verify the layout item groups have the correct layout group assignment. At the top of the Layout Editor page, click the "View ALL Groups" drop-down arrow.
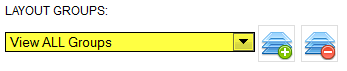
Select each group in the drop-down list and verify that the correct layout item details display. When selecting that group, only the layout item details you want assigned to that group should display.
To create and use Layout Groups:
1. Select the Layout Group icon.
![]()
2. Enter a brief Name of the group in the Create New Group window.
TIP: Make them generic like: "Header," "Row 1," "Row 2," "Bkgd Image," etc. Make them as short and distinctive as possible. Your site prefix is not needed.
3. Create a layout group for every “grouping” of layout item details.
TIP: If there is only one group needed, leave the layout group as "Default Group."
4. Select a layout item detail and apply the appropriate layout group from the Layout Groups drop-down list you just created.
IMPORTANT: Only one image can be in a group, however, several text items can be in a group.
5. Continue applying layout groups to each layout item detail in logical groups.
6. Click Save this layout.
![]()
Themes for the text are applied in the Layout tab after the layout item details have been created and grouped. While several layout item details (zone) can belong to one Layout Group, themes are applied separately to each item detail.
For Example: In the illustration below, “Salad”, “$4.00”, “Combo”, and “$6.00” all belong to “PricesandSizes” Layout Group, but each one must have the theme applied separately as they are different font sizes and colors.
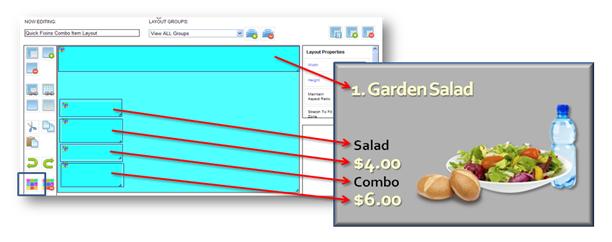
To apply a theme to a layout item detail:
1. Select a layout item detail in the layout.
2. Click the Apply Theme icon in the Layout Builder (Themes for the presentation were created earlier; see Using Themes Management). The list of themes available in your system appear.
![]()
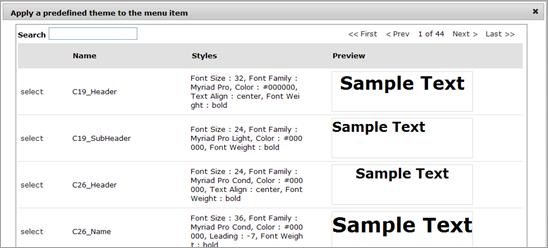
NOTE:
If the themes for this board have not been created yet, save the layout
and then click on Themes tab to
create themes. When the layout is opened again to apply themes, the system
default theme will have automatically been applied to each layout item
detail. To override the default theme, use this same process starting
in Step 1.
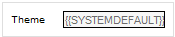
3. Click the Select link for the theme you want to apply.
4. Continue until all layout item details (except for those with "Icon Image" Item Type) have had a theme applied.
NOTE: Layout item details designated for images do not need a theme applied but will have a system default them applied automatically.
5. Click Save this layout. ![]()
The theme that has previously been applied to a layout item detail (or if the system applied the default theme) can be changed to another theme. When Save this layout is clicked, all presentations using this layout will display the new theme(s).
However, there is an exception. If a user has changed the theme on a presentation-level using the Change Theme button in the Layout Widget Configuration, that theme cannot be overridden from the layout in that particular presentation. If that user clicks the Remove Theme button, it can updated from the layout again. See Overriding the Theme for more information.
Once you have applied a theme to a layout item detail, it can be removed, however, it is then automatically replaced with the system default theme.
1. In your layout, click the layout item detail once.
2. Click the Remove Theme icon.
![]()
3. Click the Save this layout icon.
![]()
IMPORTANT: Each layout item detail has to have a theme applied to it. A user-defined theme that is removed using the Remove Theme icon will be replaced with the system default theme.
When you save the new layout, it is added to the list of layouts in the Layout Management window. It will also be shown in the list of layouts in the Layout Widget Configuration window.
1. Click the Save this layout icon.
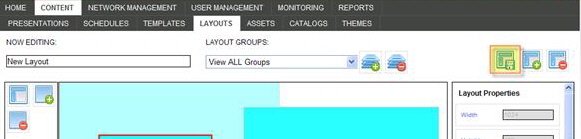
The following dialog appears:
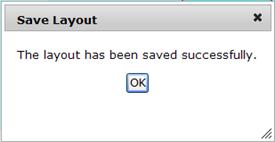
2. Click OK to close the dialog box.
The saved layout will be available to choose in the list of Layouts in the Layout Widget Configuration that can be used to insert images and text into a presentation (see Adding a Custom Layout using the Layout Widget Control).
The changes you make to the layout will be made to all templates and Presentations that use the layout.
Click Edit for the layout you want to change.
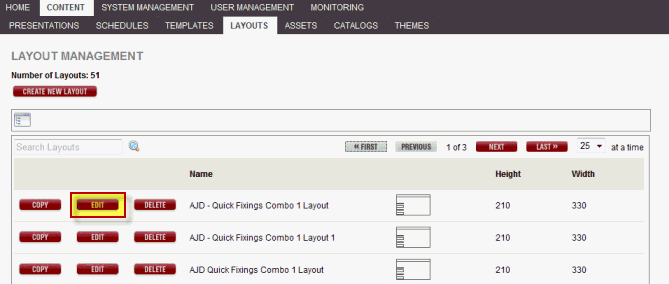
The system processes the access rules and dependencies.
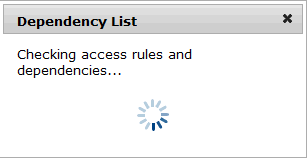
It checks if your access settings include viewing, updating, or deleting the selected layout. If you are not permitted to open this layout, a message will appear stating such and the layout will not open.
It also checks where this layout is currently being used. If it is being used a Dependency List appears with the Players, Schedules, and Presentations tabs if the presentation has been scheduled and assigned to a player.
All presentations listed in the Presentations tab of the Dependency List have a Preview button which opens a preview of the presentation without leaving the page.
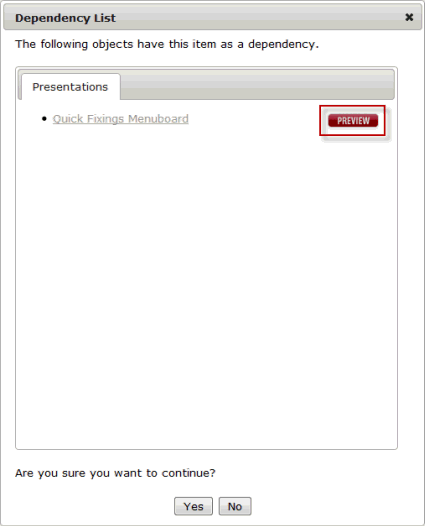
Each tab will list all of the items that would be affected if the layout was edited in any way.
If you are sure that this layout can be viewed and/or edited, click Yes and the following window appears:
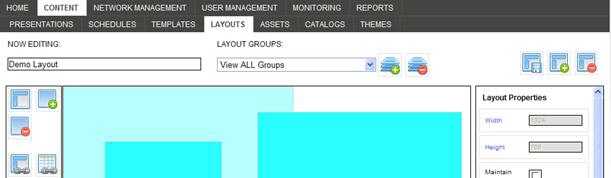
See Creating a New Layout for more information about changing the item details in the layout.
Saving a Layout as a Different File Name
To copy a layout and give it a different name:
1. In the layout editor, select the Save layout as icon.
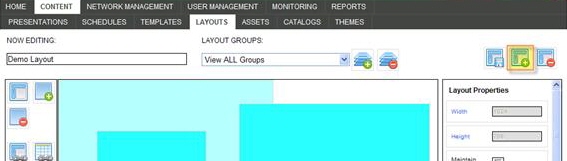
The following dialog appears:
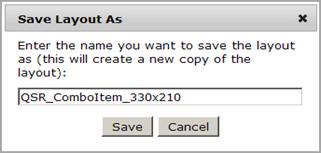
2. The Save As name defaults to the current name with an incremental number after it. You can change this name.
3. Click Save to save the new layout.
NOTE:
When you delete a layout, only the layout is deleted. Templates and Presentations
that use the layout are not affected. Any presentation zone containing
content with that layout will become empty.
If you do not have the permission to delete layouts, the Delete button
will be grayed out.
Click the Delete link for the layout you want to delete. A confirmation message appears to verify that you want to delete it. You can delete a layout from either of the following:
The Layout Management Window
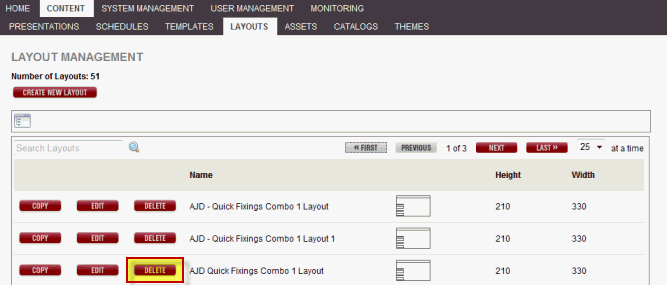
The Layout Editor
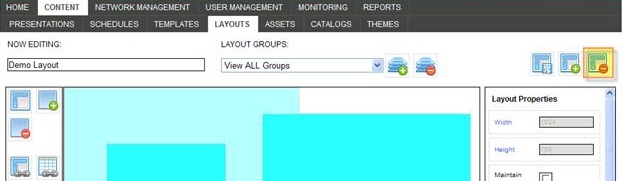
If you have created a layout which contains the same or similar specifications as a new project, you can save time by copying and renaming it rather than creating a new layout.
1. In the Layout Management window, select the Copy link for the layout you want to copy.
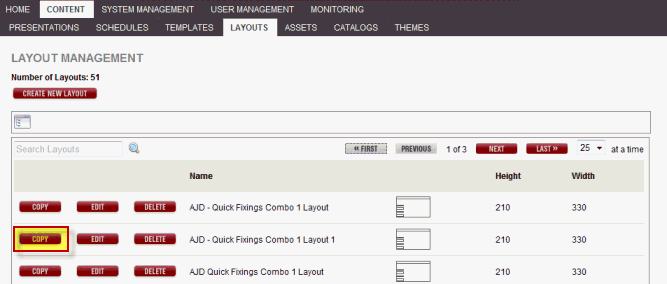
The following window appears:
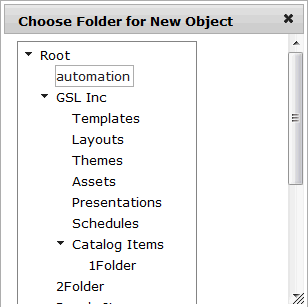
2. Select a folder in which to place the new layout.
The following dialog appears:
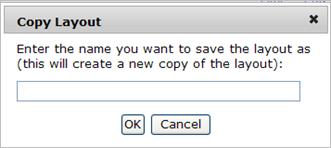
3. Enter a name for the copy.
4. Click OK to create the copy.